QQ截图的快捷键在哪里?一看就懂的全面指南
在数字化交流日益频繁的今天,截图已成为我们日常沟通中不可或缺的工具。无论是分享有趣的图片、记录重要信息,还是解决远程技术支持问题,截图功能都显得尤为重要。QQ作为国内最流行的即时通讯软件之一,其自带的截图功能更是便捷高效。那么,QQ截图的快捷键到底在哪里?本文将详细介绍如何查看、设置和使用QQ截图的快捷键,帮助大家轻松掌握这一实用技能。
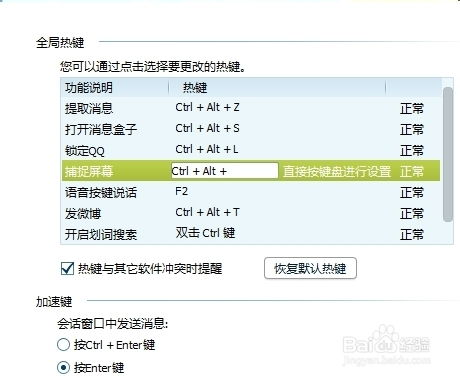
一、QQ截图的默认快捷键
首先,让我们来了解一下QQ截图的默认快捷键。通常情况下,QQ截图的默认快捷键是“Ctrl+Alt+A”。这意味着,当你在电脑上登录QQ后,只需同时按下这三个键,就可以快速启动QQ的截图功能。
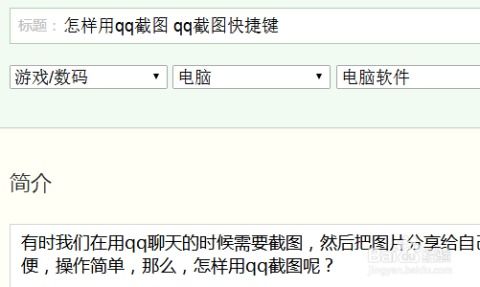
二、如何查看当前设置的快捷键
虽然默认快捷键是“Ctrl+Alt+A”,但有时候用户可能会根据个人习惯进行修改。那么,如何查看当前设置的快捷键呢?方法很简单:
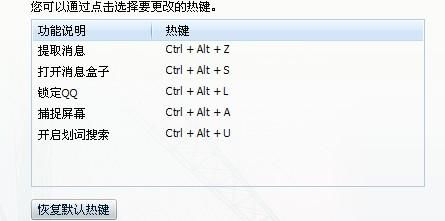
1. 打开聊天窗口:首先,在QQ主面板上选择一个好友,点击打开聊天窗口。
2. 找到截图图标:在聊天窗口的工具栏中,找到并点击“截图”图标,或者将鼠标悬停在截图图标上不动。
3. 查看快捷键:当你将鼠标悬停在截图图标上时,会弹出一个提示框,显示当前设置的截图快捷键。
另外,你也可以通过QQ的系统设置来查看和修改快捷键:
1. 打开系统设置:在QQ主面板上,点击右上角的“设置”图标,选择“系统设置”。
2. 选择热键设置:在系统设置面板中,选择“基本设置”下的“热键”选项,然后点击“热键设置”。
3. 查看或修改快捷键:在热键设置面板中,你可以看到“捕捉屏幕”对应的快捷键,这就是当前设置的截图快捷键。如果你想修改它,只需选中“捕捉屏幕”项,然后按下你想要设置的新快捷键组合即可。
三、如何使用QQ截图快捷键
了解了如何查看当前设置的快捷键后,接下来我们来看看如何使用QQ截图快捷键进行截图。
1. 启动截图功能:确保你已经登录QQ,并且知道当前设置的截图快捷键。然后,同时按下快捷键(如Ctrl+Alt+A),即可启动QQ的截图功能。
2. 选择截图区域:启动截图功能后,你的鼠标指针会变成一个十字形光标。此时,你可以移动鼠标选择你想要截图的区域。如果你想截取整个窗口或屏幕,可以按下相应的快捷键(如Ctrl+Alt+C截取整个窗口,Ctrl+Alt+P截取全屏)。
3. 编辑和保存截图:选择好截图区域后,屏幕下方会出现一个截图工具栏,提供了矩形、圆形、箭头、画笔、马赛克、文字等多种编辑工具。你可以根据需要选择相应的工具进行编辑。编辑完成后,点击工具栏上的“完成”按钮,截图就会自动保存到剪贴板中。
4. 分享或保存截图:截图保存到剪贴板后,你可以将其粘贴到QQ输入框中发送给好友,或者右键点击截图并选择“保存图片”将其保存到本地磁盘。
四、QQ截图的其他功能
除了基本的截图功能外,QQ截图还提供了一些实用的附加功能,让截图变得更加方便和灵活。
1. 长截图:对于较长的文档或网页,你可以使用长截图功能进行连续截图。具体操作是:启动截图功能后,点击工具栏上的“长截图”按钮,然后滚动鼠标滚轮或拖动滚动条进行截图。截图完成后,点击“完成”按钮即可。
2. 自动保存:在QQ截图的设置中,你可以勾选“截图后自动保存”选项,这样每次截图后都会自动保存到指定的文件夹中,省去了手动保存的步骤。
3. 截图后编辑:截图后,你可以使用QQ截图提供的编辑工具进行标注、涂鸦等操作,使截图更加直观和清晰。
4. 截图分享:截图后,你可以直接通过QQ截图提供的分享功能将截图发送给好友或保存到云端,方便随时查看和分享。
五、常见问题及解决方法
在使用QQ截图的过程中,可能会遇到一些常见问题。下面列举一些常见的问题及其解决方法:
1. 快捷键冲突:如果你设置的截图快捷键与其他软件或系统的快捷键冲突,可能会导致截图功能无法正常使用。此时,你需要检查并修改冲突的快捷键,确保它们不会相互干扰。
2. 截图区域选择不准确:有时候,你可能会发现选择的截图区域与实际想要截取的区域有偏差。这可能是因为鼠标移动速度过快或截图区域选择不准确导致的。此时,你可以尝试放慢鼠标移动速度,并仔细选择截图区域。
3. 截图后无法保存:如果你设置了自动保存截图的功能,但仍然无法保存截图,可能是因为保存路径不存在或磁盘空间不足导致的。此时,你需要检查保存路径是否正确,并确保磁盘有足够的空间来保存截图







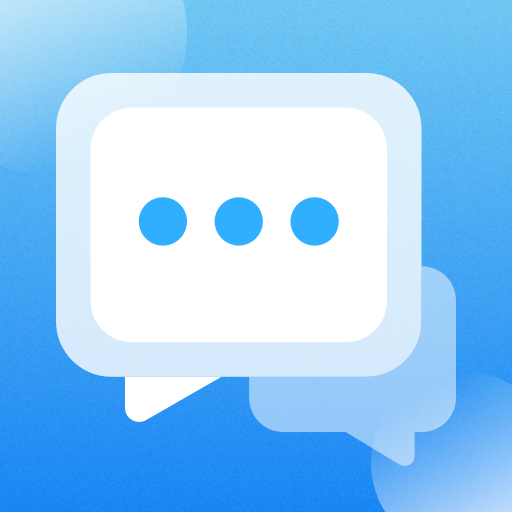

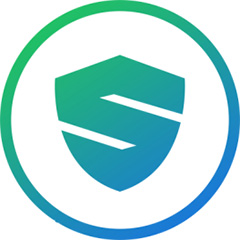



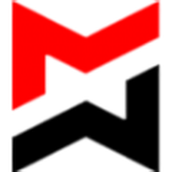



















相关文章