在日常的办公和学习中,Word文档是不可或缺的工具之一。而制表符,作为文档排版和表格制作中的重要元素,其设置和使用技巧也显得尤为重要。掌握如何设置Word制表符,不仅能提升文档的专业度,还能提高工作效率。本文将详细介绍Word制表符的设置方法,涵盖制表符的基本概念、在文档中的应用、设置步骤以及一些实用技巧,旨在帮助读者更好地利用这一功能。

制表符,简而言之,是Word文档中用于对齐文本的一种特殊字符。它通常出现在键盘上的Tab键上,但Word中的制表符功能远比这个简单。通过制表符,我们可以轻松实现文本的左对齐、右对齐、居中对齐、小数点对齐等多种对齐方式,这对于制作表格、列表或者需要对齐的文本段落来说非常有用。
一、制表符在Word文档中的应用
制表符在Word文档中的应用非常广泛,主要包括以下几个方面:
1. 制作表格:虽然Word提供了专门的表格功能,但利用制表符可以快速制作简单的表格,尤其是当表格内容不需要复杂操作时。
2. 对齐文本:通过制表符,我们可以实现文本在文档中的精确对齐,使文档看起来更加整洁和专业。
3. 制作目录:在编写长文档时,可以利用制表符来制作目录,方便读者快速定位到所需内容。
4. 文本缩进:通过制表符,我们可以实现文本的缩进效果,这在排版时非常有用。
二、Word制表符的设置步骤
要在Word中设置制表符,可以按照以下步骤进行:
1. 打开Word文档:首先,确保你已经打开了需要设置制表符的Word文档。
2. 显示标尺:如果标尺没有显示,可以通过点击视图菜单下的“标尺”选项来显示它。标尺位于文档的上方和左侧,用于帮助我们直观地看到文本的排版情况。
3. 插入制表符:将光标放置在需要插入制表符的位置,然后按下键盘上的Tab键。此时,光标会移动到标尺上制表符的默认位置,通常是左对齐。
4. 设置制表符位置:要更改制表符的位置,可以点击标尺上制表符标记的右侧部分,然后拖动它到所需的位置。你可以根据需要设置多个制表符位置,以实现不同的对齐效果。
5. 设置制表符对齐方式:除了默认的左对齐外,Word还提供了右对齐、居中对齐和小数点对齐等多种对齐方式。要设置这些对齐方式,可以点击标尺上制表符标记的左侧部分,然后从弹出的菜单中选择所需的对齐方式。
6. 设置制表符前导符:前导符是在制表符位置之前的点线或其他符号,用于增强对齐效果。要设置前导符,可以在弹出的菜单中选择所需的前导符类型。
7. 调整制表符间距:在标尺上拖动制表符标记可以调整制表符之间的间距。如果你需要更精确地调整间距,可以在“段落”对话框的“制表位”选项卡中进行设置。
三、Word制表符的实用技巧
1. 利用制表符制作目录:在编写长文档时,可以利用制表符来制作目录。首先,在文档中为各级标题插入制表符,并设置相应的制表符位置和对齐方式。然后,全选这些标题并应用样式(如标题1、标题2等)。最后,点击引用菜单下的“目录”选项来生成目录。
2. 快速对齐文本:如果你有一系列需要对齐的文本(如姓名、地址、电话号码等),可以利用制表符来实现快速对齐。首先,为每一列文本插入制表符,并设置相应的制表符位置和对齐方式。然后,输入文本并按下Tab键来移动到下一列。
3. 自定义制表符样式:除了默认的制表符样式外,你还可以自定义制表符样式。点击“开始”菜单下的“样式”选项组中的“样式集”下拉按钮,在弹出的菜单中选择“管理样式”选项。在弹出的“管理样式”对话框中,点击“修改”按钮来修改现有样式或创建新样式,并在“格式”选项卡中设置制表符的相关属性。
4. 利用制表符进行文本缩进:除了使用空格或缩进功能来实现文本缩进外,你还可以利用制表符来实现更精确的文本缩进效果。只需在需要缩进的位置插入制表符并设置相应的制表符位置即可。
5. 删除制表符:如果你不再需要某个制表符或者想要删除所有制表符,可以使用“查找和替换”功能来快速完成。按下Ctrl+H键打开“查找和替换”对话框,在“查找内容”框中输入^t(







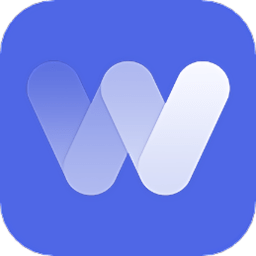



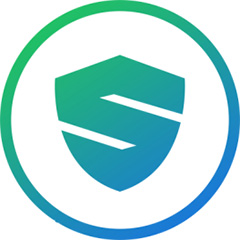








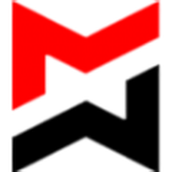












相关文章